

Googleが提供しているアクセス解析は
誰もが基本無料で利用でき、高機能で信頼性も高いので、Webサイトを運営・改善していく上での基本的なツールとされており現在、Googleアナリティクスには以下のように新旧2つのバージョンが存在します。
そして、アナリティクスの設定方法は、導入してるテーマによって異なるので、
今回は、有料テーマ:AFFINGER(アフィンガー)の場合
- 新バージョン:Googleアナリティクス4(略称:GA4)
解説していきますね
アナリティクスの設定手順
- Googleアカウントに登録
- Googleアナリティクスの登録
- プロパティを設定する
- トラッキングコードの設置

順番に設定してくと難しくないのでゆっくり見ながらしていきましょう。
①Googleアカウントに登録
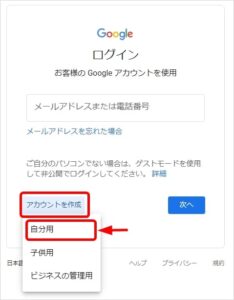
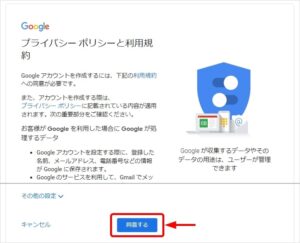
切り替わるので、「メールアドレスor電話番号」を入力し「次へ」をクリックしましょう
最後に「プライバシーポリシーと利用規約」画面が表示されます。
規約を終わりまで確認して、「同意する」ボタンを押下してください
②Googleアナリティクスに登録しよう
「Googleアナリティクス公式ページ」にアクセスしていきましょう
「測定を開始」を押下する
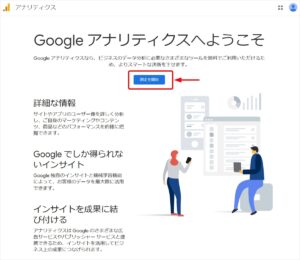
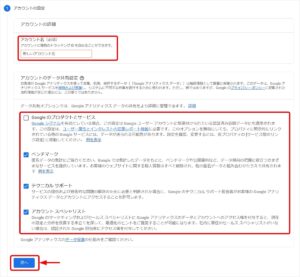
すべてにチェックを入れて「次へ」
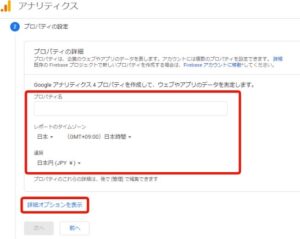
次に、プロパティの設定画面になったら、
「プロパティ名」に「ブログのタイトル」を入力→ 3ヶ所「日本」に変更。
「次へ」は押さないで「詳細オプションを表示」をクリックしましょう!
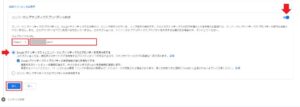
① 画面右側(赤い下矢印)のボタンを ON
② ウェブサイトのURLに「ブログURL」を入力。
[記入例]
(×)○○○.com
(〇)○○○.com/
③ Googleアナリティクス4とユニバーサルアナリティクスのプロパティを両方作成する をON(画像左にある右矢印)に。
最後に、④ 「次へ」をクリックしましょう
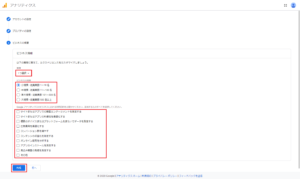
業種は、該当があれば選択 (選択しなくてもOK)
ビジネスの規模:個人なら小規模、法人なら人数に合わせて選択
Googleアナリティクスのビジネスにおける利用目的:該当するものがあれば、なければ、一番上にチェックでOK
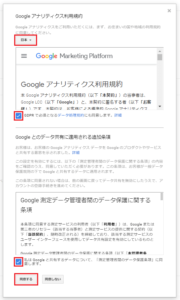
すると、Googleアナリティクス利用規約の画面が出るので、
① 日本 を選択 → ② 同意に ✔︎ を入れ、③ 下方向にスクロールしましょう!
住まいの地域を該当地域を選び(日本国内の方であれば「日本」)、GDPRと測定管理者間のデータ保護条項にそれぞれチェックを入れたら「同意する」をクリック。
すると「ウェブストリームの詳細」の画面が開かれます。
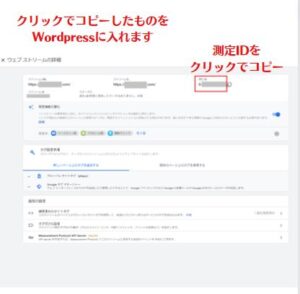

トラッキングで設定しよう
Googleアナリティクスの設定完了したので、Wordpressと連携してトラッキングを設定していきます。
連携をする事でアクセス解析が出来るようになります

今回はAFFINGER(アフィンガー)でトラッキング設定する方法
②で開いたままにしておいた、Googleアナリティクスの「ウェブストリームの詳細」画面を開きます。
開いたら、画面右上の「測定ID(G-◯◯◯)」をコピーします。
WordPressにログインして、管理画面を開きます。
四角で囲った部分にウェブストリームの詳細「測定ID(G-◯◯◯)
を貼ってSaveボタンを押します。
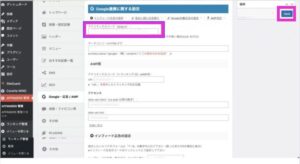
Googleアナリティクスで確認してみよう
ステップ①で、2種類のアナリティクスを作成してきました、新しい(Googleアナリティクス=GA4)はまだ未完成で、仕様変更の対応が追いついていない状況
現在は、旧アナリティクス(ユニバーサルアナリティクス=UA)を使うのがまだ主流になっていますので
2種類の旧アナリティクスの方で「すべて見る」をクリックしていきます。
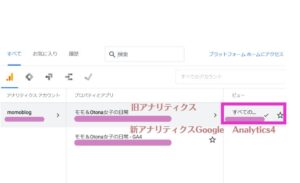
もしアクセスがあれば、画面右側(ブルーのところ)に数字が反映されてるはずです。これで正しく設定出来ていることが確認できました。
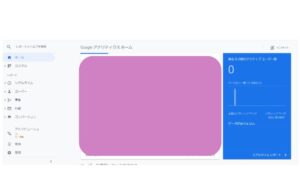
Googleアナリティクスの確認ページ


①現在見ている人数や見ているページを確認しよう
ブログに誘導しているSNS(Instagram、Ticktok,Twitterなど)で記事をシェアした後、どのくらいの人が来ているか?を確認することができます。
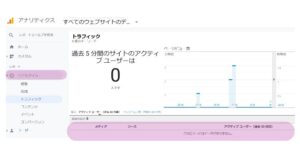
まだ開設して間もないのでアクセス数は、ほぼないので表示されていませんが
右側の「リアルタイム」をクリックすると現在見ている人の「アクセス経路」が表示されます。
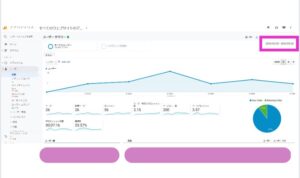
リアルタイム→「ユーザー」からページに来てくれた人数なども確認できます。
まとめ
いかがでしたか?順番に設定していくと意外と難しくなかったのではないでしょうか?ひとつずつ、順番に設定してみてくださいね。
最初なので、設定するところがたくさんありますが、最初に設定をしておけば、あとはブログを書いていくことに集中していくことができますね。
次はサーチコンソールの設定をしていきましょう