

それも"スマホから"サクッと ブログを作る方法、手軽にできてしまうので、
初心者さんでも、スマホでワードプレスを作成できますよ
私のまわりのOLさんや、ママ友も、スマホだけでブログで稼ぎ始めて今仕事を辞めようか考えてるくらいなので、この記事を見ながら設定していきましょう
この記事でわかる事
- 【スマホで簡単】WordPressブログの始め方5ステップ
- アフィリエイトで稼ぐためにおすすめのテーマ
- アフィリエイトで稼ぐために欠かせない5つの初期設定
現在は、専業主婦が在宅で働くママが、二人の子どもを私立と習い事まで教育費を出せている私が、完全初心者の方にもわかりやすく、丁寧に紹介していきます
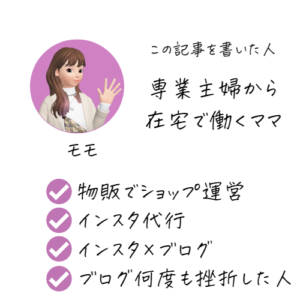
ブログを何度も挫折したので、わかりやすく説明していきますね!
ブログに必須のサーバーは、稼いでいるブロガーさんの利用率が圧倒的に高い
ConoHa WING
![]() をおススメしています!
をおススメしています!
それに
2023年3月31日㈮16時まで限定
最大55%OFFセール
『月652円~で超お得に始められます!』
お得に始められる今がいいですよね!
ConoHa WINGが選ばれる理由
- ブログの表示スピードが速い
- 運営は大手企業「GMO」
- 永久無料でドメインが2つ使える!
※キャンペーンが終わる前に作っておきましょう
WordPressブログの始め方【簡単5ステップ+初期設定】

上記のようにインターネット上にあなたのお家を建てていくイメージです

「サーバーって何?ドメイン…?SSL設定って?」と思う方もいるかもですが、難しくないので安心してください

イメージ
- サーバー:ブログのインターネット上に保管するところ
- ドメイン:インターネット上の住所のこと。サイトのURL。「https://◯◯◯.com」のような文字列
- SSL設定:セキュリティを上げる設定。URLを、http から https に変える作業
早速、ひとつずつ設定していきましょう
step
1サーバーを借りる

①データの保管場所となる土地のサーバーを借りていきます。
色んな大手の箇所がありますが、今回これからブログをはじめようとする初心者さんにおススメなのは「ConoHa WING(コノハウィング)」
おススメな理由は
☑ブログを始める初心者でもわかりやすい
☑運営会社が安心の「GMO」
☑料金がとても安い
・初期費用0円
・ブログURL(独自ドメイン無料)
・月652円~

初心者から始めるには、固定費は最小に抑えておきたい!そして
最初だからこそ、サクサク読んでもらえると読んでもらいやすいですよね。
早速設定していきましょう!
下の⇓ボタンから公式ページに飛べます⇓
①メールアドレス
②確認用メールアドレス
③パスワード
入力後「次へ」をクリックして進みます。
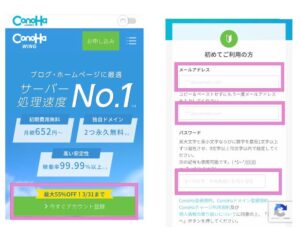
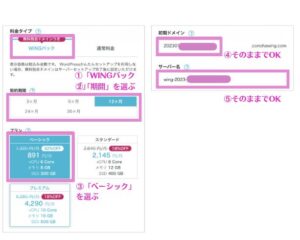
- 料金タイプ: はじめから選択されているので「WINGパック」でないと独自ドメインを後で別購入することになってしまうのでそのままでOK
- 契約期間: 【12か月がおススメ】長いほど安くなります
- プラン: 個人でスタートするなら一番安い「ベーシック」でOK
- 初期ドメイン:初期ドメインは使わないのでそのままでOK
- サーバー名:ConoHaの管理画面に表示されてるだけなのでそのままでOK
個人的には12か月がおススメです、キャンペーンの今のうちに
メモ
今なら3月31日(金)16:00まで限定!『 最大55% OFF!月652円〜 』超お得にはじめられます
・12ヶ月契約:1452円 / 月 → 941円 / 月
・24ヶ月契約:1452円 / 月 → 842円/ 月
・36ヶ月契約:1452円 / 月 → 652円/ 月
step
2ドメインを決めよう

ドメイン住所を決めていきましょう。

決めた後は設定に進んでいきましょう。
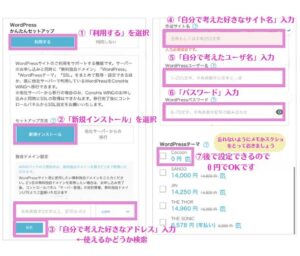
①Wordpressかんたんセットアップ:「利用する」
②セットアップ方法:「新規インストール」
③独自ドメイン:「好きなドメイン URL」を入力
ドメイン名は決めて使い始めたら変更できません。覚えやすいシンプルなものをおススメ
好みのドメインを入力して、「このドメインは取得できます」と表示されたらOKドメインは早い者勝ちです。
④作成サイト名:「好きなブログ名」後で変更できるのでまだ決まっていなければ仮の名前でOK
⑤⑥Wordpressユーザ名:ワードプレスのログインでつかうので、スクショか、メモを取っておきましょう。
⑦Wordpressのテーマ:無料のとはテンプレートのようなものです。テーマはこのブログAFFINGERをおススメしていますが後で入れれますのでここでは無料の「Cocoon」を選んでおきましょう。
step
3お客様情報を入力しよう

①住所など、情報を整えていれていきます。
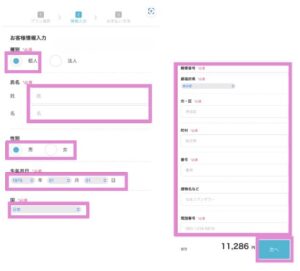
上記の入力が終わったら、「次へ」のボタンをクリックしましょう。
②「SNS/電話認証」をしていきます
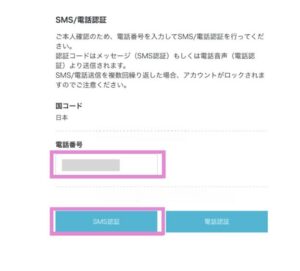
スマホに認証コード4桁が送られてくるので、

送られてきた4桁の認証コードを 入力して送信
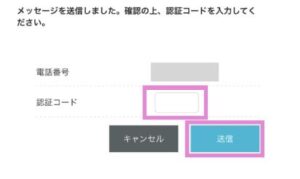
③お支払いの入力
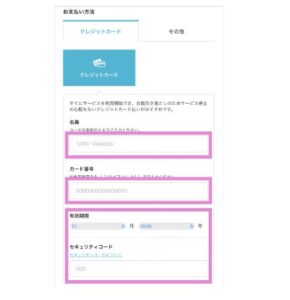
色んな方法がありますが、クレジットカードがおススメです。
コンビニ、後払いにした場合更新漏れ等で、せっかく書いたブログが消える場合が
あるのでクレジットカードの登録をおススメします。
④最終確認
(Wordpressのインストール完了!)
お支払いの入力ができたらページをスクロールして申込内容の最終確認を行い
確認したら「お申込み」ボタンをクリックしましょう。
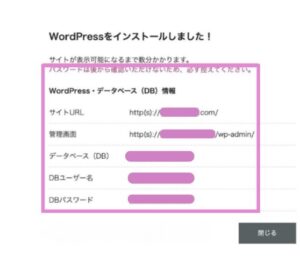
しっかりとこの画面をメモ、もしくはスクショをして管理しておきましょう!


ブログをスマホで簡単にできるサーバーはConoHa WING(コノハウィング)ブロガー利用が多いし安くて安心!
今ならキャンペーン
今なら3月31日(金)16:00まで限定!
通常1452円が『 最大55% OFF!月652円〜 』の超お得にはじめられます
step
4SSLを設定してブログを立てていこう

「SSL設定を有効化」とは、セキュリティを上げてくれるものです☺️
ブログに訪れた人の情報を守ってくれるセキュリティ強化なので、必ず設定しておきましょう!
SSL設定はConoHa WINGからできるので、管理画面にログインしていきましょう。
ConoHa WINGはこちらへ
設定したメールアドレスとパスワードでログインしましょう
管理画面にはいれたら
「サイト管理」→「サイト設定」←タグをおして
「SSL有効化」をクリックします。
画面左下に成功しましたと表示されればSSL設定の完了です。
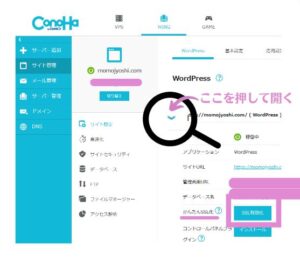
ドメインのURLでブラウザを開いてみましょう
鍵マークが表示されていれば「SSL有効化」が完了です!もし反映されていない場合は、更新されるのに72時間かかる場合があるので
時間をおいて確認をしてみましょう
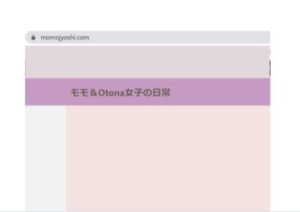
ドメインのURLに/wp-admin/ をいれて
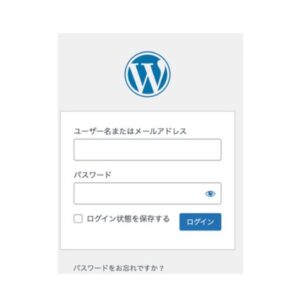
コノハウィングで登録した「メールアドレス」と「パスワード」を入力して、
「ログイン」をクリックしてダッシュボードが開ければログイン成功です
ブックマークをしておくと便利ですよ
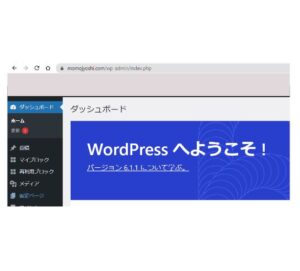
🎁ブログを始めるなら今がお得!
ブログに必須のサーバー、稼ぐブロガーがこぞって利用している「ConoHaウイング」
『最大55%OFFの月652円~』で超お得に始められます!
期間:3/31(金) 16時まで
step
5中の設定を整える(家具をそろえる)

初期設定でやることが多いと感じてしまうかもしれませんが、ブログで稼ぐ土台なので、ここでしっかりと設定していきましょう。
デザインテーマの設定
ASPに登録
パーマリンクの設定
プラグインの導入
サーチコンコールの設定

デザインテーマの設定
ブログの見た目を整えるためにデザインテーマを導入していきましょう!
デザインテーマは無料・有料があります
無料は最初に設定したCocconがありますが
ブログで稼いでいくのであれば、有料がおススメです!
無料だとプログラミング知識がないとデザインなどカスタマイズが難しく物足りなさを感じてしまいます。


おススメのテーマは、このブログで使っている「AFFINGER」(14,800円)
「AFFINGER」は本気で稼ぎたいアフィリエイターに人気のテーマです。
デザイン、機能など充実しています
自分好みにカスタマイズできる
買切りなので複数のブログでも使える
デザインが豊富なのでプロ感がでる
数百万稼いでいる有名ブロガーも愛用
利用者が多いのでわからなくてもググると解決できる
是非導入して設定していきましょう
ASPに登録
次にASPに設定していきます。ブロガーと広告主をつなぐ仲介会社です

ブロガーはASPの広告を自分ブログに掲載し、成果が発生することでアフィリエイト報酬をASPから受け取ることができます。
ブログ運営に必須のASPをいくつかご紹介しますね
・もしもアフィリエイト(記事数0で登録できる)
A8.net(エーハチネット)(記事数0で登録できる)
afb(アフィビー)
バリューコマース
アクセストレード

登録できたら「ブログに載せたい広告」を検索し、「広告申請」すればOK!
パーマリンクの設定
次にパーマネントリンクを設定しています
パーマリンクとはブログの記事のURLです。
パーマリンク
https://momojyoshi.com/blog-start/
この赤文字の部分を自由に設定できるようにしていきます。
WordPressの管理画面から設定→パーマリンクを押します
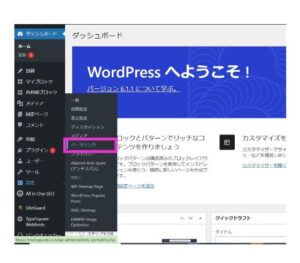
カスタム構造をクリックしてチェックを押し、「/%postname%」と入力します。
下の「変更を保存」を押せばOKです。
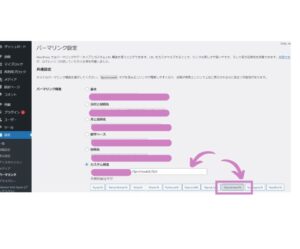
実際に見てみましょう。
「投稿」→「新規追加」で進めると次のように出てきます。
パーマリンクが以下のように、記事IDもしくは記事タイトルのまま出てきます。
![]()
注意🔺:記事を投稿する際、英語表記のパーマリンクに変更していきましょう。
日本語だと文字化けしたり、SEO的にも良くないので記事を上げる際は必ず英語表記変更するようにしましょう。
プラグインの導入
次は、プラグインを導入していきます。
プラグインとは?
機能を自由に追加しブログを使いやすくするためのツール
WordPress管理画面のメニューからプラグイン→新規追加で進みます
プラグインの検索のところに入力して検索、インストールしましょう。
ブログ運用初心者に向いているプラグイン
A
kismet Anti Spam【スパム防止】
EWWW Image Optimizer:画像サイズを最適化する
XML Sitemaps:SEO対策に重要(※ 「Google XML Sitemaps」は、名前が変わったため「XML Sitemaps」作者: Auctollo のものになりました。)
プラグインのインストール方法を説明していきます!
ワードプレスの管理画面から、「プラグイン」→「新規追加」をクリックします。
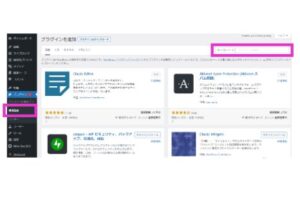
キーワードに入れたい プラグイン名前を入れていきましょう。
他にも色々ありますが、最初に入れすぎると分からなくなったり、
ブログサイト自体が重くなってしまう原因になるので最初はこのくらいでOK。
インストールしたら、しっかり有効化しましょう
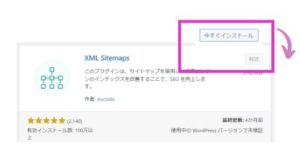
サーチコンコールの設定

最後に、分析ツールのグーグルアナリティクスと、サーチコンソールを入れていきます。難しそうに聞こえますが、googleの無料ツールになります
グーグルアナリティクス:「アクセス解析」ブログを分析するツール。
ブログに1日や1ヵ月でどれくらい見に来ているか、
どの地域やPC&携帯どれで見に来ているかも知ることが出来ます。
サーチコンソール:「キーワード分析」ツール
読者がブログに訪れるのに(どんなワード・どこからの流入でブログに来た)を確認できます
[/st-mybox
最初は、意味が難しく思うかもしれませんが設定は簡単なので、必ず設定しておいてください☺️
というのも、WordPressブログを作るのと同時に設定しておくことで、データが蓄積され、ブログの分析が出来るようになります。
逆を言えば、最初に設定しておかないと、ブログ分析データが0(ゼロ)で、後悔することになるので、
後で設定もできますが、早めに設定しておくことをおすすめします
Googleアナリティクスの設定方法はコチラ!
Googleサーチコンソールの設定方法はコチラ

ブログに必須のサーバーは、有名ブロガー利用率が圧倒的に高いConoHa WING(コノハウィング)がおすすめ。
今なら3月31日(金)16:00まで限定!
通常1452円が『 最大55% OFF!月652円〜 』の超お得にはじめられます🎁
キャンペーンが終わる前に、ブログ開設しておくのがおすすめです✨
ワードプレスブログの始め方について
ブログで稼ぎたいなら有料のワードプレス!
アメブロのような何故無料ブログじゃだめなの?
外部のASP広告が貼れない
突然運営に消されるリスクがある
自分好みのデザインにできない
WordPressブログのデメリットは「なんかつず難しそう」「毎月のサーバー代(1000円くらい)がかかる」ことくらいです。
なんか難しそう?と思うけれど、ゆっくり一つずつ設定していけば大丈夫ですよ
ここまで読んでも多くの人は閉じてしまうかもしれませんが、実践した人だけがちゃんと稼いでいく道が開けるのです。
ぜひ、この機会に「ブログを読むだけ」の生活はやめて、
あなたが「ブログで稼ぐ」に挑戦してみてください!
» WordPressブログを作ろう!ステップ①から始める
私が専業主婦で外になかなか仕事に行く時間が作れなかったので同じで
自分でブログで稼いでいきたいと持って実践したのはとても素晴らしいです!
継続するのってなかなか難しいですよね💦
でも同じように励まし合いながら楽しんでブログを続けられると楽しくなって
いきますよね!

お気軽にメンションでストーリに投稿してくださいね
また、ブログ開設していない方はスマホでサクッと作成できますので
キャンペーンのうちに作成してみてくださいね
» 【最短10分】お得にワードプレスブログを始める
今なら3月31日(金)16:00まで限定!『 最大55% OFF!月652円〜 』の超お得にはじめられます🎁
この記事を書いた人